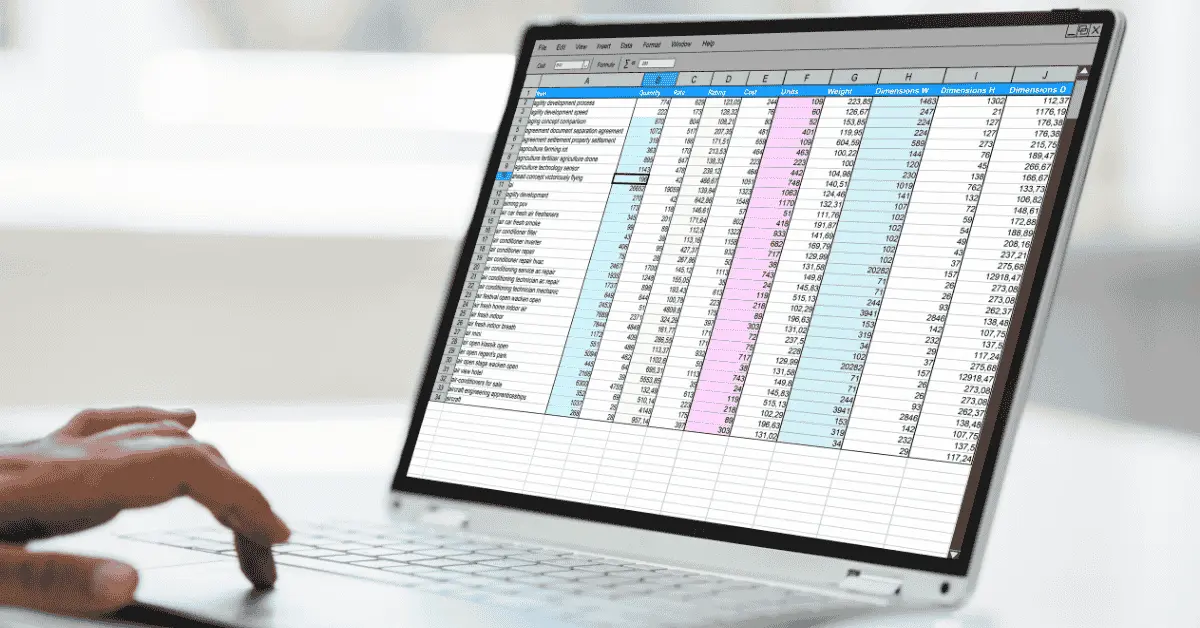Mastering Spreadsheet Rectangles: Improve Data Organization & Efficiency
Spreadsheets are indispensable tools in today’s data-driven world. Whether you’re organizing financial data, tracking research metrics, or managing personal budgets, spreadsheets offer flexibility and power. However, navigating and managing large datasets efficiently can become overwhelming without the right techniques.
One of the most effective methods to streamline spreadsheet tasks is mastering the concept of spreadsheet rectangles. In this comprehensive guide, we will dive deep into spreadsheet rectangles—a technique focused on selecting, formatting, and analyzing rectangular cell ranges.
You will discover practical strategies that boost productivity, improve data accuracy, and make your work in Excel and Google Sheets more efficient. This guide is ideal for both beginners and experienced users aiming to work smarter.
Also Read: Xlecz: Transforming Businesses with AI, Security, and Efficiency
Table of Contents
1. Introduction to Spreadsheet Rectangles and Their Importance
What Are Spreadsheet Rectangles?
Spreadsheet rectangles refer to the rectangular ranges of cells selected for various tasks within Excel or Google Sheets. These ranges are defined by specifying a top-left and a bottom-right cell, encompassing all the cells in between. For example, the range A1:C5 forms a rectangle covering 15 cells. This concept becomes especially powerful when working with structured datasets like tables, financial statements, and reports.
Why Are They Important?
These Spreadsheet Rectangles form the backbone of nearly every action performed in a spreadsheet. From applying formulas to formatting cells, rectangles help users maintain consistency and structure in their data. Their use leads to clearer organization, faster navigation, and more accurate analysis. A well-defined rectangular range enables seamless automation, bulk operations, and reduces the chance of human error significantly.
Where Are They Commonly Used?
Spreadsheet rectangles are ubiquitous across different industries:
- Business: Financial reports, performance metrics, customer databases, and sales forecasts.
- Research: Experiment logs, data collection tables, statistical models, and scientific journals.
- Finance: Investment tracking, expense categorization, budgeting, portfolio analysis.
- Education and Personal Use: Gradebooks, lesson plans, study schedules, fitness logs, and habit trackers.
2. Fundamentals of Rectangle Selection Techniques
Mouse-Based Selection
Click and drag your mouse cursor from one corner of your desired range to the opposite corner. This method is intuitive and ideal for small-to-medium datasets. It’s useful when visually scanning a worksheet to quickly grab data blocks for formatting or copying.
Keyboard Shortcuts for Efficiency
Using the keyboard can significantly speed up the selection process:
Shift + Arrow Keys: Extend selection one cell at a time.Ctrl + Shift + Arrow Keys(Windows) /Cmd + Shift + Arrow Keys(Mac): Extend selection to the edge of data. Great for selecting long columns or wide rows without lifting your fingers from the keyboard.
Selecting Multiple Non-Contiguous Rectangles
Hold Ctrl (Windows) or Command (Mac) while selecting to highlight separate rectangles at once. This is helpful when applying formatting or copying/pasting across non-adjacent cells. You might use this when highlighting headers from different areas of a worksheet or selecting only specific rows to apply formatting.
Best Practices for Selection
- Always align your selections with the logical structure of the data.
- Use borders or background color to visually separate rectangle zones.
- Avoid haphazard or inconsistent selections which can lead to formula misfires or formatting errors.
3. Core Applications of Spreadsheet Rectangles
Organizing Data Clearly
Spreadsheet Rectangles help in grouping related data together, such as keeping all sales figures for a region within a single rectangle. This structure supports easier reading and analysis. Data inside rectangles can be quickly transposed, charted, or exported.
Formula Application Across Ranges
Spreadsheet Rectangles simplify the application of formulas. Instead of writing formulas for each individual cell, you can use them across entire ranges. For example:
=SUM(A2:A10)adds values in a vertical rectangle.=AVERAGE(B2:E2)computes the mean across a horizontal rectangle.=IF(SUM(B2:B5)>1000, "Bonus", "No Bonus")applies logic across grouped data.
Efficient Filtering and Sorting
By defining rectangular areas for your datasets, you can apply filters that sort or display only relevant information. Filters allow you to narrow down sales by region, employee performance by quarter, or items above/below a certain price point.
Consistent Cell Formatting
You can apply styles like fonts, borders, number formats, or cell colors to entire rectangles. This ensures uniformity across similar data sets and enhances readability. For instance, use shading to distinguish input areas from calculated cells or highlight important rows with bold borders.
4. Advanced Rectangle Techniques for Power Users
Creating and Using Named Ranges
Assigning names to Spreadsheet rectangles makes formulas more readable. For instance, naming A1:A10 as “SalesQ1” lets you write =SUM(SalesQ1) instead of the cell range.
Named ranges make sheets easier to navigate, especially in multi-tab environments. They also support dynamic reporting by referencing ranges by name instead of by location.
How to Define Named Ranges
- Excel: Go to the “Formulas” tab > “Define Name”. Give your range a descriptive name like “Revenue2025”.
- Google Sheets: Click on “Data” > “Named ranges”. Select your range and assign a name.
Dynamic Named Ranges
Using functions like OFFSET and COUNTA can help create dynamic named ranges that expand or contract based on data entered. For instance, a dynamic range might automatically include all new rows of sales data added each week.
=OFFSET(Sheet1!$A$1,0,0,COUNTA(Sheet1!$A:$A),1)5. Data Validation and Dropdown Lists in Rectangles
The Value of Data Validation
Data validation restricts user input to a predefined set of values. This improves data accuracy and ensures uniform entry formats. You avoid misspelled entries or invalid data types that could break your formulas or reports.
Steps to Create a Dropdown List
- Select a rectangular range (e.g., a column where users input status values).
- Go to Data > Data Validation.
- Choose “List of items” and input the valid options (e.g., “Pending, Approved, Rejected”).
- Click “Save” to apply.
Use Cases
- Creating customer intake forms
- Department selection in HR spreadsheets
- Rating scales (1 to 5) in survey responses
6. Visualizing Data with Conditional Formatting
Applying Conditional Formatting to Rectangles
Conditional formatting uses rules to change cell appearance based on values. Apply it to Spreadsheet rectangles to easily spot trends and outliers.
Examples:
- Highlight cells with values above a threshold.
- Use color gradients to show magnitude differences.
- Add icons for specific conditions (e.g., red for negative values).
Customizing Your Rules
You can build custom rules using formulas. For example:
=AND(A2>100, A2<200)This rule might highlight values between 100 and 200.
Apply layers such as background color and bold font for maximum effect. Combine with data bars or heat maps to visually encode values.
Benefits
- Instant visual feedback
- Better decision-making
- Enhanced data storytelling for presentations or dashboards
7. Troubleshooting Common Challenges with Spreadsheet rectangles
Overlapping and Conflicting Ranges
When working with multiple Spreadsheet Rectangles, avoid overlap to prevent conflicts, especially in formulas or formatting rules. Overlapping named ranges can also cause confusion in audits or handovers.
Tip: Use clear sectioning in your worksheet with bold headers and borders. Label rectangles with merged title cells for clarity.
Managing Complex Formulas
Break down complex calculations across smaller rectangles. Use intermediate steps in hidden or auxiliary columns. This makes spreadsheets easier to audit and update.
Strategy: Combine named ranges, helper columns, and structured logic for maintainability.
Reducing Data Entry Errors
Use validation tools and limit editable areas via rectangle locking or protection. You can restrict editing to certain ranges while protecting calculations or headers.
Tip: Use “Protect Range” features to prevent accidental overwrites.
8. Conclusion: The Power of Spreadsheet rectangles Management
Spreadsheet rectangles are not just about cell selection—they’re a fundamental approach to structuring, managing, and analyzing data more efficiently. By mastering rectangle-based techniques, users can enhance productivity, reduce errors, and gain better insights from their spreadsheets.
Whether you’re organizing financial statements, analyzing research data, or creating automated dashboards, adopting these techniques will transform how you use Excel and Google Sheets. Start implementing them today and watch your workflow become more intuitive and effective.
FAQs
What is a rectangle technique in spreadsheets?
It’s the method of selecting and managing rectangular groups of cells for easier data handling.
How can named ranges improve my spreadsheet efficiency?
They make formulas clearer, prevent errors, and streamline large data management.
How do I apply conditional formatting to a range of cells?
Select a rectangular range, choose ‘Conditional Formatting,’ and set your preferred rule.
What is data validation and how does it work?
It restricts inputs to specified formats, improving accuracy and consistency.
Can Spreadsheet rectangles techniques help with data analysis?
Yes, they simplify sorting, filtering, and applying calculations, making data analysis faster and more reliable.